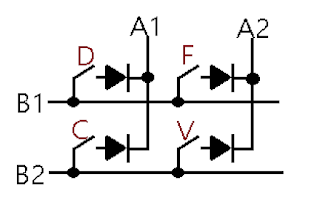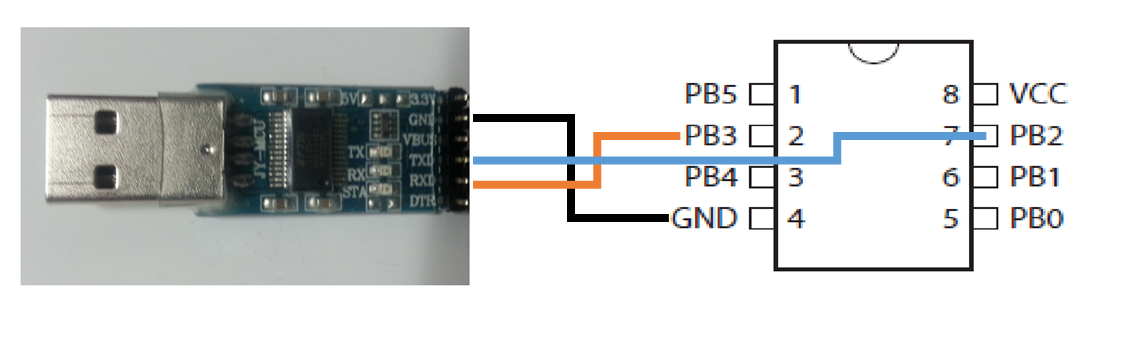주의) 저는 안드로이드 개발 초보입니다. 틀린 내용이 있을수 있습니다! 번거로우시겠지만 알려주시면 감사하겠습니다. ------------------------------------------------------------------------------------------------------- 어떤 키를 사용할지 선언한다. format에는 아래 타입의 값을 사용할 수 있다. (Reference, String, Color, Dimension, Boolean, Integer, Float, Fraction, Enum, Flag) attrs.xml <?xml version="1.0" encoding="utf-8"?> <resources> <declare-styleable name="customAttrs"> <attr name="id_A" format="reference" /> </declare-styleable> </resources> ------------------------------------------------------------------------------------------------------- values, drawable, drawable-xhdpi 등의 원하는 폴더에 xml 파일을 만든다. (android:Theme.Holo 는 바꿔주거나 없어도 된다.) <?xml version="1.0" encoding="utf-8"?> <resources xmlns:android=" http://schemas.android.com/apk/res/android "> <style name="styleA" parent="android:The