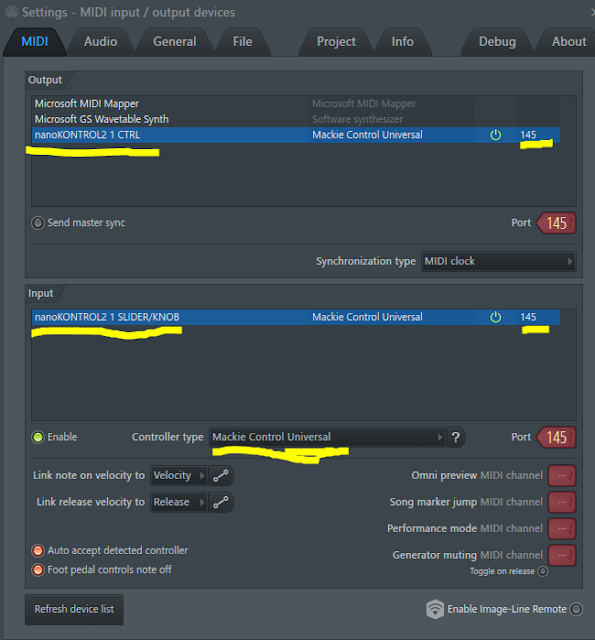마끼다 배터리BL1013 보조배터리PE00000020

마끼다 배터리 BL1013 단자에 맞는 콘넥터를 만들어 외장 12v 배터리처럼 사용하고 있었다. 한동안 잘 사용하고 있었는데 배터리가 충전이 안되는 것이다. 원인을 찾기위해 충전기를 분해해 봤는데 배터리보호 회로가 없었다. 과열방지를 위한 온도센서만 들어있었다. 보호회로가 없었기 때문에 과방전되어 충전이 안되는 것이었다. 당연히 보호회로가 있는줄 알고 사용했었는데 가슴이 철렁했었다. 뭐든지 당연한건 없다. 확인해보고 사용해야 한다. 마끼다 배터리를 외장배터리처럼 사용할 수 있게 해주는 장치를 마끼다에서 팔고 있었다. 모델명 PE00000020 이다. 국내에서는 구하기 힘들고 일본 아마존 직배로 구했다. 받자마자 보호회로가 들어있는지 확인하기 위해 분해해 봤다. 보호회로가 들어있다. 이제부터 안전하게 사용할 수 있다.