후지제록스 DocuPrint P225db 사용기 겸 Synology 프린터 서버에 설치.
양면 인쇄 기능이 필요해 구매 했습니다.
비교적 저렴한 가격에 양면 인쇄가 가능했고
토너, 드럼 유지비도 저렴했습니다.
NAS Synology DS215j를 프린터 서버로 사용하여 설치 하였습니다.
- 구성품.
본체, 설치CD, 설명서, 토너, USB케이블.
전원코드는 본체에서 분리되지 않는 형태입니다.
- 준비.
프린터 드라이버를 다운로드 받습니다.
NAS에 관리자로 로그인하여 제어판->외부장치->프린터 에서 프린터가 보이는지 확인합니다. 보이지 않는다면 프린터 전원, USB가 NAS로 연결이 됐는지 확인합니다.
상단메뉴에서 프린터 관리->설정 을 클릭합니다.
네트워크 프린터로 선택한 다음 저장합니다.
(네트워크 MFP는 윈도우10에서 지원하지 않습니다.)
자세한 사항은 이미지로 설명되어 있는 아래 링크를 참조하세요.
https://www.synology.com/ko-kr/knowledgebase/DSM/tutorial/Printer/How_to_set_up_and_use_a_multifunctional_printer_shared_by_Synology_NAS
synology assistant 설치합니다.
실행한 다음 상단의 프린터 장치->추가 를 클릭한 다음 상단의 검색을 클릭합니다.
프린터가 보이면 선택한 다음 하단의 '다음>' 을 클릭합니다.
프린터에 맞는 드라이버를 선택하면 됩니다.
---------------------
용지가 정말 많이 들어갑니다.
양면 인쇄시 종이가 나왔다 다시 들어갑니다.
전에 HP레이저를 사용했었는데 초기 준비 시간이 약간 느린거 같습니다.
프린터 속도는 비슷했습니다.
비교적 저렴한 가격에 양면 인쇄가 가능했고
토너, 드럼 유지비도 저렴했습니다.
NAS Synology DS215j를 프린터 서버로 사용하여 설치 하였습니다.
- 구성품.
본체, 설치CD, 설명서, 토너, USB케이블.
전원코드는 본체에서 분리되지 않는 형태입니다.
- 준비.
프린터 드라이버를 다운로드 받습니다.
http://onlinesupport.fujixerox.com/setupDriverForm.do?ctry_code=KR&lang_code=ko&d_lang=ko&pid=DPP225DB
synology assistant를 다운로드 받습니다.
https://www.synology.com/en-us/support/download/DS215j
- 설치.
빠른 설명서에 있는데로 드럼과 토너를 결합하여 장착하면 됩니다.
전원 연결하고 USB를 NAS에 연결했습니다.
프린터를 킵니다.
일단 컴퓨터에서 프린터 드라이버를 설치합니다.전원 연결하고 USB를 NAS에 연결했습니다.
프린터를 킵니다.
NAS에 관리자로 로그인하여 제어판->외부장치->프린터 에서 프린터가 보이는지 확인합니다. 보이지 않는다면 프린터 전원, USB가 NAS로 연결이 됐는지 확인합니다.
상단메뉴에서 프린터 관리->설정 을 클릭합니다.
네트워크 프린터로 선택한 다음 저장합니다.
(네트워크 MFP는 윈도우10에서 지원하지 않습니다.)
자세한 사항은 이미지로 설명되어 있는 아래 링크를 참조하세요.
https://www.synology.com/ko-kr/knowledgebase/DSM/tutorial/Printer/How_to_set_up_and_use_a_multifunctional_printer_shared_by_Synology_NAS
synology assistant 설치합니다.
실행한 다음 상단의 프린터 장치->추가 를 클릭한 다음 상단의 검색을 클릭합니다.
프린터가 보이면 선택한 다음 하단의 '다음>' 을 클릭합니다.
프린터에 맞는 드라이버를 선택하면 됩니다.
---------------------
용지가 정말 많이 들어갑니다.
양면 인쇄시 종이가 나왔다 다시 들어갑니다.
전에 HP레이저를 사용했었는데 초기 준비 시간이 약간 느린거 같습니다.
프린터 속도는 비슷했습니다.
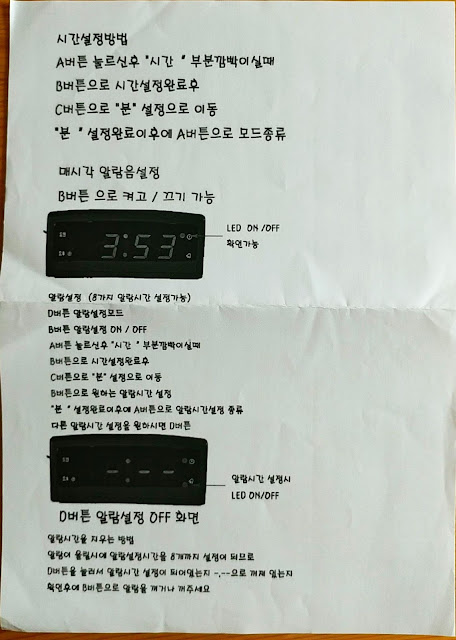
댓글
댓글 쓰기