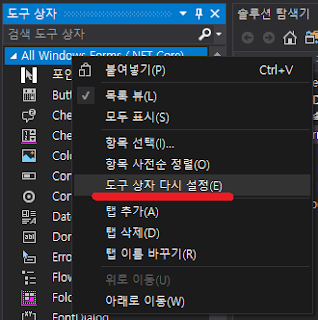android getSharedPreferences 사용법. kotlin
getSharedPreferences을 사용하면 키-값 데이터 저장을 위해 간단하게 사용할 수 있다. Androd studio 오른쪽 하단의 Device Explorer를 열면 저장된 폴더에 접근할 수 있다. 저장 폴더의 위치는 다음과 같다. /data/data/{packageName}/shared_prefs/ getPreferences도 동일하게 사용할 수 있다. getSharedPreferences는 프로젝트의 모든 곳에서 동일한 키값에 접근할 수 있지만 getPreferences는 호출된 액티비티에서만 접근할 수 있다. 코드. private fun load () { val sharedPref = getSharedPreferences( "configApp" , Application. MODE_PRIVATE ) val configVersion = sharedPref.getString( "configVersion" , "" ) } private fun save () { val sharedPref = getSharedPreferences( "configApp" , Application. MODE_PRIVATE ) val editor: SharedPreferences.Editor = sharedPref.edit() editor.putString( "configVersion" , "appVersion" ) editor.commit() }