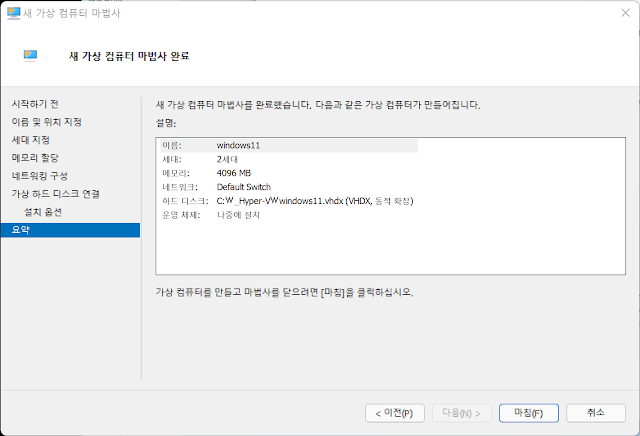양자 컴퓨터에 대해 간략히 정리 합니다. - 요약. 기존 컴퓨터는 0과 1로 구성되어 있고 양자 컴퓨터는 벡터로 이뤄져 있음. 현재 컴퓨터와 비교하기 힘들 정도로 빠른게 양자 컴퓨터. - 양자란 무엇인가? 분자-> 여기서부터 양자로 총칭됨 -> 원자 -> 전자 -> 양성자 -> 중성자 -> 쿼크 물질의 최소 단위인 분자보다 더 미세한 영역을 총칭하는게 "양자" 이다. - 설명. 양자를 안정된 상태로 만들고 여기에 영향을 가해 변화시키고 값을 측정한다. 풀어서 설명하면 절대영도로 양자를 안정된 상태로 만들고 차폐하여 라디오주파수, x선 등으로부터 영향을 받지 않게 한다. 마이크로웨이브(전자렌지의 그것)을 가해 양자에 변화를 준다. 양자를 측정하여 계산값을 가져온다. - 비교. 이전에는 전자의 이동을 활용해서 컴퓨터 소재로 사용했음. 전자의 이동과 양자의 변화는 속도와 에너지 소비량에서 큰 차이가 난다. 물론 현재 양자컴퓨터는 절대영도, 차폐, 마이크로웨이브 제어, 측정으로 큰 에너지를 사용해 기존 컴퓨터보다 큰 에너지를 사용할 것 같다. 실온에서 초전도체를 실현한다면 다른 세상이 열릴 수 있을듯.. - 컴퓨터에서 바뀌는 것. 현재 지구상의 모든 컴퓨터는 0과 1로 되어 있고 여기에 맞춰 소프트웨어, 알고리즘 , 컴퓨터 이론들이 구성되어 있습니다. 벡터를 이용하는 양자 컴퓨터에서 컴퓨터 이론, 소프트웨어들이 모두 새롭게 개발되어야 합니다. 전세계 컴퓨터 교수들이 양자 무언가를 개발했다는 뉴스가 이걸 말하는 겁니다. 하지만 기술의 한계로 핸드폰처럼 모두 사용할 수 있는 것은 먼훗날이 될겁니다. 현재는 빠른 계산성능을 제한적으로 사용할 수 있으므로 기상예보, 암호화, 머신러닝 같이 굉장히 무거운 연산을 제한적인 용도로 제한적인 사용자만 사용할 수 있을겁니다. 상용화의 시작은 기상청 같은 정부기관에서 사용하는게 시작점이라고 생각됩니다. 에니악 처럼요.. 현재 컴퓨터는 속도향상이 거의 정체되는 단계에 들어왔습니다. 이걸...